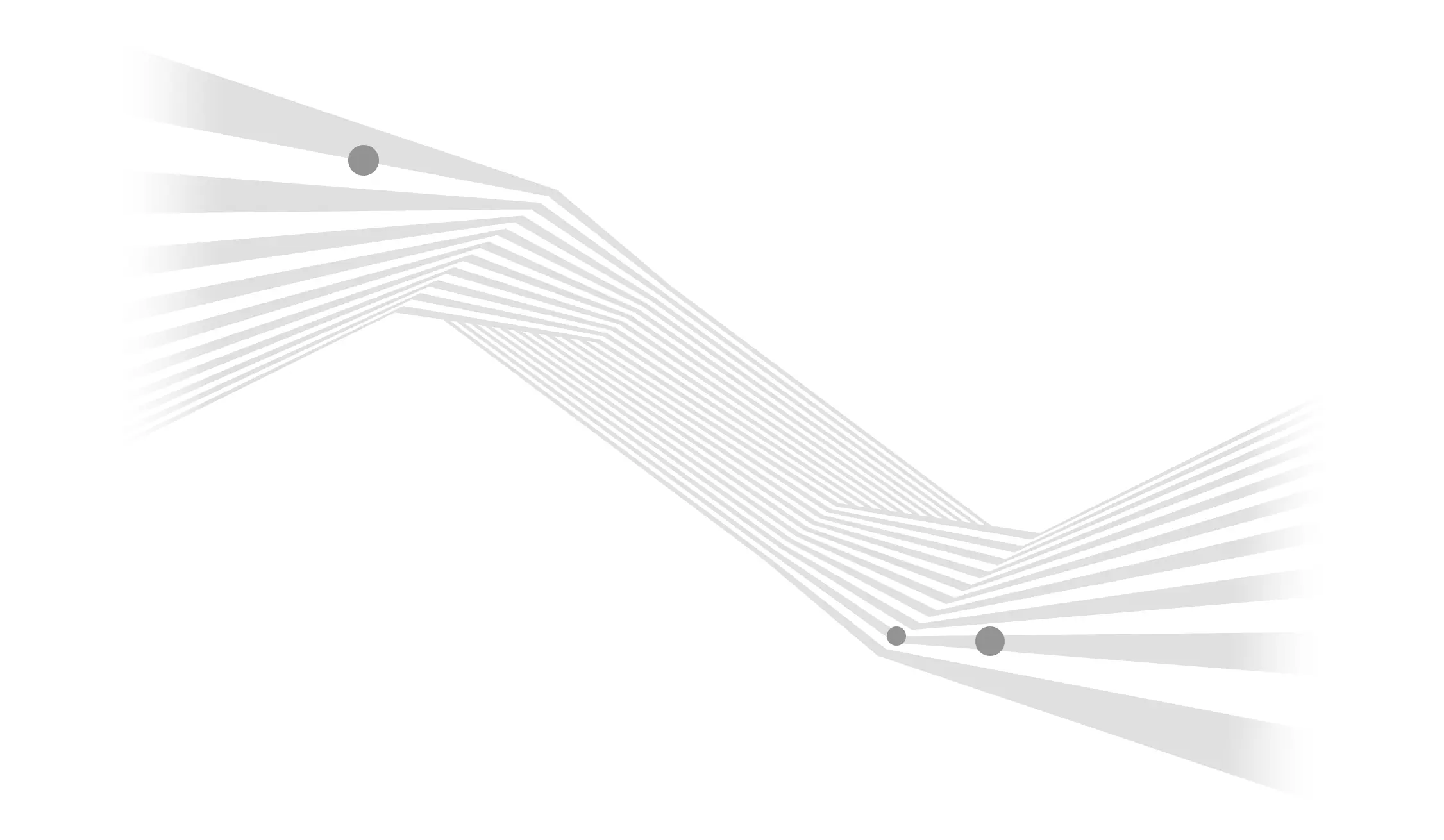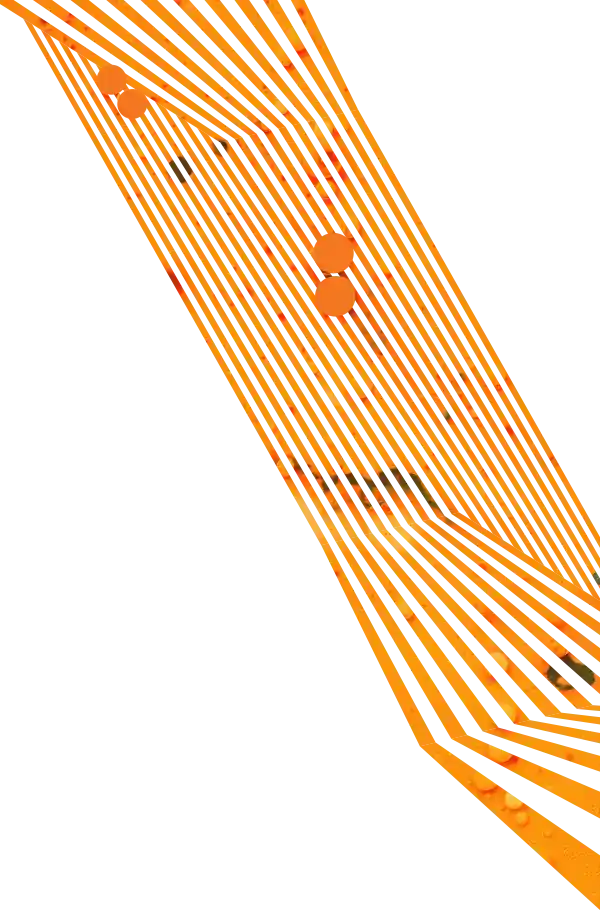This is part 2 of our multi-part series: Get More Out of Google Analytics. If you missed it, make sure to read part 1: Getting Started with Google Analytics.
In our last post, we talked about how you can set up a new Google Analytics account with the new Universal tracking code.
But what if you already have an account and aren’t sure whether you have Universal Analytics? Or what if you know you don’t have Universal Analytics but can’t figure out how to upgrade?
Today’s blog post will answer both questions.
How Can I Tell If I Have Universal Analytics?
Fortunately, this is pretty easy. All you need to know is what browser you are using. If you use Google Chrome, Internet Explorer, or Mozilla Firefox:
- Go to your homepage.
- Click Ctrl + U (the control button and the U button on your keyboard at the same time).
- You will be taken to the Source Code page.
- On this page, click Ctrl + F (the control button and the F button on your keyboard at the same time).
- In the search bar, type in analytics.js.
- If you find this in the source code, you are using Universal Analytics.
If you use Safari, follow this same process, except click Ctrl + Alt + U (the control button, Alt button, and U button) for step 2.
For reference, here's what the code should look like:

How Do I Upgrade to Universal Analytics?
To do this, you will need full administrative access to your Google Analytics account. If you are not currently set up as an administrative user, contact the account owner and request it. You can use Google’s Add/modify/delete users page to help with the process.
Once you are an administrator:
- Log in to your Google Analytics account and click on the “Admin” link.
- On the Admin page, in the “Property” column, select the website from the dropdown menu.
- Click on “Tracking Info” and then “Tracking Code.”
- You should see a big box with Google Analytics tracking code inside. Copy and paste this code before the tag on every page of your website.
That's it!
![]()
If you’re a critical thinker or just plain curious, you might be asking if it’s worth all this effort to update your Google Analytics tracking code. We say of course it is!
So in order to satisfy your curiosity, keep a weathered eye for our next post: What’s the Big Deal With Universal Analytics?
Previous Posts in this series:
- Getting Started with Google Analytics